Существует множество способов создания собственного сайта – от использования готовых шаблонов на Narod.ru до обращения по объявлению типа "создание сайтов за два дня от 300 рублей". Создать свой собственный блог или простенькую домашнюю страницу может даже ребенок. Именно поэтому похвастаться наличием своего сайта в Сети может почти каждый. Различные сервисы предоставляют в распоряжение любого желающего сайты-конструкторы, которые за считанные секунды создают простенькую личную страницу пользователя. Таких страниц в Интернете сотни и сотни тысяч. Как правило, они похожи друг на друга и не запоминаются. Для тех, кто использует бесплатные онлайновые инструменты для создания личной интернет-страницы, собственный сайт – чаще всего забава, люди создают страничку и забывают про нее. Содержание на ней в большинстве случаев сводится к публикации фотографий своей собаки и нескольких сведений "о себе".
Другое дело, если собственный сайт воспринимается человеком как способ коммуникации, такой, как телефон или почта. Иметь свой сайт полезно для любого предпринимателя, желающего представить свой бизнес, практикующего врача, юриста, открывающего свою консультацию, учебного центра и т.д. В этом случае страница должна быть оригинальной и содержательной, нести полезную информацию для посетителей. Чтобы получить сайт, соответствующий этим требованиям, одними бесплатными генераторами домашних страничек не обойтись. Однако на освоение азов web-программирования может уйти много времени. Можно, конечно, нанять профессионала, который сделает любую страницу согласно вашим желаниям, однако этот вариант имеет вполне очевидный недостаток, поэтому для многих он неприемлем.
Визуальные web-редакторы – хороший способ сэкономить время на изучении web-программирования и быстро сделать сайт, наполнив его всей необходимой информацией. С одной стороны, для создания web-проекта с помощью подобной программы не нужно иметь специальных знаний и быть программистом. С другой стороны, приложения такого типа дают простор для творчества и гарантируют, что сайт не будет выглядеть точно так же, как тысячи других. В основе работы визуальных web-редакторов лежит свойство WYSIWYG – What You See Is What You Get (что видишь, то и получишь). Иными словами, в процессе редактирования web-страницы выглядят примерно так же, как будут отображаться в браузере.
WYSIWYG Web Builder 7.1.0
Web-страницы, создаваемые при помощи WYSIWYG Web Builder и других визуальных редакторов, состоят из отдельных блоков. Это может быть текст, графика, флеш-ролики и т.д. Все, что нужно сделать пользователю, – выбрать нужные блоки и разместить их в подходящих местах страницы, при этом код будет сгенерирован программой автоматически.
Если у вас нет опыта в web-дизайне, создание своего первого проекта в программе стоит начать с готового шаблона. По умолчанию в WYSIWYG Web Builder имеется около десяти шаблонов разной направленности, а еще несколько десятков можно бесплатно скачать с официального сайта программы. После загрузки шаблона вы получите возможность редактировать любой его элемент.
Для этого можно использовать многочисленные инструменты, размещенные на вертикальной панели. Для удобства они разбиты по категориям: навигация (дерево сайта, меню навигации), рисование (линия, кривая, многоугольник), мультимедийные инструменты (Flash-плеер, плеер YouTube, Java, OLE-объект), средства для работы с web-формами (поле для вставки кода CAPTCHA, флажок, кнопка для загрузки файла, поле для ввода текста), Paypal (различные кнопки для работы с этой системой электронных платежей) и пр. Если какая-либо категория средств вам не нужна в работе, ее можно свернуть, чтобы освободить место на экране для более востребованных инструментов.
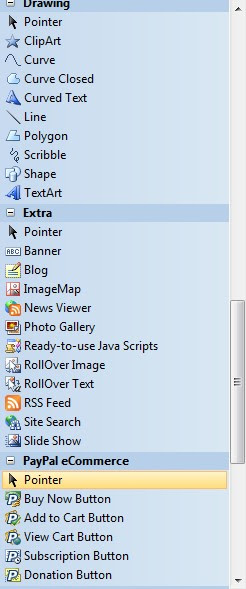
Стоит обратить внимание и на категорию Extra. Тут собраны средства для создания фотогалереи, добавления подписки на новости в формате RSS, слайд-шоу, поиска по сайту. Тут же можно обнаружить целую коллекцию готовых элементов кода Javascript. Это и разнообразные визуальные эффекты, и такие полезные средства, как определение текущей версии браузера, вывод информации о времени последнего изменения веб-страницы, размещение ссылки на занесение страницы в закладки.
Несмотря на то, что работая в WYSIWYG Web Builder пользователь видит готовые элементы страницы, в браузере сайт все же может выглядеть немного не так, как в рабочем окне редактора. Для быстрого просмотра внешнего вида страницы в браузере достаточно нажать клавишу F5. WYSIWYG Web Builder откроет проект в обозревателе, который используется в системе по умолчанию. Если нужно просматривать страницы сразу в нескольких браузерах, их можно добавить в список.
Как правило, шаблон сайта состоит из нескольких страниц. Для удобного управления проектом в окне программы имеется специальная панель Site Manager, где отображается дерево страниц сайта. Используя инструменты этой панели, можно создавать новые страницы на основе шаблонов, добавлять страницы, сохраненные ранее на жестком диске, копировать уже имеющиеся страницы, просматривать их свойства и т.д.
В процессе работы над ресурсом, состоящим из большого числа страниц, могут также пригодиться такие средства программы, как проверка ссылок на работоспособность, оценка размера страниц, генератор карты сайта в виде XML-файла, который будет размещен в корневой директории сайта. Кроме этого, WYSIWYG Web Builder может помочь собрать все изображения и прочие файлы мультимедиа, которые используются на web-страницах, в одном месте.
Несмотря на то, что WYSIWYG Web Builder сам по себе является достаточно функциональным редактором, какого-нибудь инструмента вы можете в нем не обнаружить. В этом случае стоит заглянуть в галерею расширений – быть может, нужное средство доступно в виде плагина. Для программы существует более 250 расширений, и их число постоянно увеличивается. Расширения пишутся активными пользователями редактора и выкладываются на официальном форуме. Стоит иметь в виду, что подключить расширения на триал-версии WYSIWYG Web Builder нельзя, для этого программу нужно зарегистрировать.
Web Page Maker 3.21
Web Page Maker – достаточно простой визуальный редактор, который подойдет для создания небольшого сайта, включающего несколько страниц. С его помощью можно добавлять на страницу текст, векторные элементы, графические файлы, видео в разных форматах, таблицы, web-формы и прочие привычные элементы страниц.
В программе также есть готовые варианты такого важного элемента любого сайта, как меню навигации. Web Page Maker содержит различные варианты меню. Выбрав подходящий, можно сразу же отредактировать его, указав ориентацию (горизонтальное или вертикальное), расстояние между элементами, параметры текста и ссылок.
Некоторые элементы (например, то же меню навигации), должны располагаться на всех страницах сайта. При редактировании любого блока можно быстро разместить его на всех страницах текущего проекта или же указать те страницы, где он должен присутствовать.
Основную часть окна программы занимает рабочая область, а справа находится панель Site Contents. При помощи этой панели удобно управлять страницами сайта, а также отдельными элементами страниц. На вкладке Elements отображаются все блоки страницы, и щелкая по каждому из них, можно сразу же видеть, где он находится. Кроме этого, тут же можно вызвать окно свойств каждого элемента или удалить ненужные блоки. Что касается набора инструментов для создания структуры сайта, то тут стоит отметить возможность создания новой страницы на основе уже существующего в Интернете ресурса. Стоит указать его адрес, и Web Page Maker загрузит страницу, разобьет ее на блоки и сделает их доступными для редактирования.
Чтобы сделать сайт более живым, можно использовать анимационные эффекты. Примеры готового кода Javascript можно найти в библиотеке Web Page Maker. Используя их, можно изменить цвет прокрутки окна, разместить в углу экрана часы, показывающие текущее время, добавить слайд-шоу и т.д.
Когда работа над сайтом будет завершена, проект можно сохранить на жестком диске или же сразу загрузить на FTP-сервер. Причем, дополнительный клиент для этого не нужен - Web Page Maker имеет встроенные средства для работы с FTP.
CoffeeCup Visual Site Designer 6.06
- разработчик: CoffeeCup Software
- размер дистрибутива: 17,6 Мб
- распространение: shareware
- русский интерфейс: нет
Разработчики CoffeeCup Visual Site Designer, вероятно, по жизни руководствуются лозунгом "заработай на всем, на чем только можно заработать". Поэтому нужно иметь в виду, что, покупая этот визуальный редактор за $49, вы не получите в свое распоряжение все те функции, на которые можно рассчитывать после приобретения большинства других подобных программ.
Так, программа поставляется вместе с десятью шаблонами, а для загрузки остальных предлагается проследовать на сайт разработчика. Открыв соответствующую страницу, можно обнаружить, что дополнительные шаблоны платные и продаются по цене $9 за штуку. Подобные "сюрпризы" ждут пользователя и в процессе работы с приложением. Нажмите кнопку инструмента для создания web-форм, и вы обнаружите, что для работы с ним нужно заплатить еще $39, попробуйте добавить на сайт фотогалерею, и вы увидите, что и эта возможность предоставляется за дополнительную плату.
Стандартная версия программы дает возможность работать с текстом, векторными элементами, графикой. После выбора инструмента на вертикальной панели появляется плавающая палитра с его настройками. Она остается на экране до тех пор, пока пользователь не меняет инструмент. Благодаря такому подходу, на рабочую область отводится максимально много места.
Такие часто встречаемые элементы web-страниц, как счетчики и web-формы, в программе можно создавать только при помощи инструмента для вставки пользовательского HTML-кода.
Работая с векторными элементами (стрелками, многоугольниками, звездочками, выносками и т.д.), можно использовать многочисленные средства для изменения их внешнего вида. Например, есть возможность изменить прозрачность, добавить тень, сделать объект объемным, заставить его светиться или изменять формы при наведении курсора мыши. Кроме этого, можно настроить заливку каждого объекта, добавить текстуру.
CoffeeCup Visual Site Designer имеет встроенный FTP-клиент, при помощи которого можно загружать сайт на удаленный сервер. Если, загрузив сайт, вы решите внести в некоторые его страницы изменения, можно будет воспользоваться функцией синхронизации данных. В этом случае программа загрузит те страницы, которые были изменены. При необходимости, не покидая CoffeeCup Visual Site Designer, можно даже полностью удалить сайт с сервера.
WebSite X5 Evolution 8
- разработчик: Incomedia
- размер дистрибутива: 15,3 Мб
- распространение: shareware
- русский интерфейс: есть
Большинство визуальных редакторов похожи друг на друга. В этом есть свои плюсы, ведь разобравшись с одной из таких программ, вы уже будете чувствовать себя уверенно, если позже решите попробовать другую. Однако если вы никогда раньше не занимались созданием сайтов, даже самый простой визуальный редактор поначалу может вызвать множество вопросов, таких как: "что нужно сделать в первую очередь?", "какие инструменты программы являются основными, а какие – вспомогательными?" и т.д.
В программе WebSite X5 Evolution реализован немного иной подход к созданию сайта, благодаря чему многие вопросы отпадают сами собой. Работа приложения построена по принципу пошагового мастера, благодаря чему начинающий пользователь может быть уверен в том, что он не пропустил ничего важного.
Несмотря на то, что мастер проводит через все этапы создания проекта, пользователь может при желании "перескакивать" через некоторые этапы, выбирая в боковом меню те действия, которые он хочет выполнить в настоящий момент. Всего этапов пять.
На первом указываются общие настройки. Так, тут вводится название сайта, автор и язык, подбираются ключевые слова, загружается Favicon, выбирается тип меню (горизонтальное или вертикальное), подбирается подходящий шаблон (в библиотеке программы более сотни вариантов оформления), задается внешний вид верхней и нижней части страниц сайта.
На втором этапе предлагается создать карту сайта, то есть продумать его структуру. Используя кнопки "копировать" и "вставить" на панели инструментов, можно создавать новые страницы на основе уже имеющихся. Тут можно определить, какие страницы ресурса будут скрытыми, указать частоту обновления для каждой страницы.
Двойной щелчок по названию страницы перенесет вас на следующий этап работы над сайтом, и тут уже можно будет заняться непосредственно его содержимым. По умолчанию страница разделена на четыре блока, в каждый из которых можно добавить объект: текст, графический файл, слайд-шоу, таблицу, флеш-анимацию, мультимедиа файл и т.д. При желании число блоков на странице можно увеличить или уменьшить. Поместив объект на страницу, нужно определить его настройки, например, указать путь к графическому файлу, набрать текст и т.д. Все эти операции нужно будет проделать для каждой страницы.
На четвертом этапе WebSite X5 Evolution предложит указать некоторые дополнительные настройки, например, определить внешний вид вводной страницы, задать параметры отображения flash-рекламы, добавить на сайт блог и ленту RSS-новостей.
Среди предлагаемых возможностей есть и такой элемент как "Корзина для электронной торговли". Используя его, можно быстро создать собственный интернет-магазин. Перейдя к его настройкам, можно быстро создать категории товаров, определить условия доставки, выбрать варианты оплаты, вставить лицензионное соглашение, настроить внешний вид элементов магазина.
Наконец, на последнем этапе выполняется экспорт проекта. Готовый сайт можно сохранить на жесткий диск или же сразу загрузить на FTP-сервер. Кроме этого, программа дает возможность сохранить файлы проекта, чтобы перенести их на другой компьютер. Отметим, что создаваемый проект можно сохранить на любом этапе в собственном формате программы.
Пожалуй, единственным неудобством при работе с WebSite X5 Evolution является невозможность предварительного просмотра страниц в браузере. Если нужно увидеть, как будет выглядеть сайт, можно использовать функцию "Тест", однако на генерацию проекта требуется некоторое время. Кроме того, программа генерирует страницы в собственном просмотрщике, созданном на движке Internet Explorer.
KompoZer 0.7.10
- разработчик: Fabien Cazenave
- размер дистрибутива: 7,9 Мб
- распространение: бесплатно
- русский интерфейс: есть
KompoZer – бесплатный визуальный web-редактор с открытым кодом. Программа доступна не только для Windows, но и для Mac, а также для Linux. Редактор создан на движке Gecko, на котором работает широко известный браузер Firefox. Это дает ряд преимуществ: во-первых, движок прекрасно поддерживает современные web-стандарты, такие как XML, CSS и JavaScript. Во-вторых, возможности редактора, основанного на Gecko, могут быть расширены за счет подключаемых модулей.
Возможно, первым дополнением, которое вы захотите установить, будет пакет для локализации на русский язык. Устанавливается он примерно так же, как инсталлируются плагины для Firefox: в меню Tools необходимо выбрать команду Extensions, после чего указать путь к загруженному файлу локализации с расширением .xpi. После установки плагина потребуется перезагрузка программы, после чего интерфейс станет русским.
В программу интегрирован FTP-клиент, причем, его можно использовать не только для загрузки готового проекта, но и для быстрого редактирования страниц уже размещенного на сервере сайта. Указав данные для входа на сервер, можно перемещаться по дереву каталогов и выбирать страницы для редактирования. Их содержимое будет загружаться в окне KompoZer, и редактировать их можно прямо "на лету".
KompoZer дает возможность одновременно работать с несколькими страницами. Каждая из них открывается на отдельной вкладке, между которыми можно быстро переключаться. Для каждой страницы ведется своя история отмены и возврата действий. Взглянув на значок в заголовке вкладки, можно сразу же определить, вносились ли в содержимое страницы изменения, которые еще не были сохранены.
Несмотря на то, что KompoZer самостоятельно создает код веб-страниц, при необходимости можно просмотреть его и внести некоторые изменения. В нижней части каждой страницы есть вкладки, при помощи которых можно переключаться между визуальным отображением страницы и показом кода.
По умолчанию на панель инструментов программы вынесены наиболее часто используемые инструменты: добавление гиперссылки, вставка изображения, таблицы, средства для создания веб-форм и т.д. При желании можно изменить внешний вид этой панели (например, уменьшив иконки), а также добавить на нее некоторые другие инструменты.
В целом, несмотря на то, что KompoZer является визуальным веб-редактором, рассчитан он на пользователей, у которых уже есть некоторый опыт создания сайтов. Вы не найдете в нем готовых шаблонов и примеров меню навигации, но зато в программу интегрирован мощный редактор CSS, есть инструменты для проверки HTML-кода и для проверки орфографии.
BestAddress HTML Editor 17
- разработчик: Multimedia Australia
- размер дистрибутива: 7,1 Мб
- распространение: shareware
- русский интерфейс: нет
Когда пользователь решает изучить какую-нибудь область, например, компьютерную графику, видеомонтаж или программирование, он часто задает вопрос более опытным товарищам - с какой программы лучше начинать осваивать новое ремесло. В некоторых случаях, действительно, лучше в начале использовать простые инструменты, а затем, разобравшись с их возможностями, переходить к более продвинутым редакторам. Что касается BestAddress HTML Editor 2010 Professional, можно сказать, что эта программа имеет все шансы стать первым и последним инструментом для начинающего веб-разработчика.
Работа в режиме визуального построения веб-страницы напоминает работу с конструктором – можно самостоятельно задавать размеры и цвет элементов, размещать по своему усмотрению кнопки, графику, меню и прочие компоненты сайта. Удобное форматирование, почти как в текстовом редакторе, может использоваться для управления положением любых элементов страницы. Шаблонов в BestAddress HTML Editor 2010 Professional вы не найдете, зато есть возможность загрузки веб-страницы, расположенной по указанному адресу. Открыв страницу в программе, можно затем отредактировать ее.
Редактор может автоматически загружать проект на сервер - для этого программа использует прилагающийся к ней FTP-клиент Digital FTP Access.
В BestAddress HTML Editor 2010 Professional имеются и профессиональные инструменты для написания кода. Новички, желающие понять принципы работы и написания HTML, CSS, Java и PHP-кода, могут обратиться к документации. В ней изложены самые главные правила написания кода, такие как - назначение тегов, примеры простейших операций и т.д. Несложные и понятные уроки дают краткое представление о структуре HTML и вводят новичка "в курс дела".
Заключение
Программы, о которых рассказано в этом обзоре, позволяют достаточно быстро создать свой сайт и разместить его в Интернете. При этом следует помнить, что все эти приложения - лишь инструменты в руках пользователя. Будет ли сайт привлекать внимание посетителей, станет ли он дополнительной составляющей успеха в бизнесе, зависит исключительно от фантазии автора и от его желания совершенствовать начатое. И, конечно, для того, чтобы сайт оправдал возлагаемые надежды, вашему начинанию должна сопутствовать удача, чего всем и желаем!

